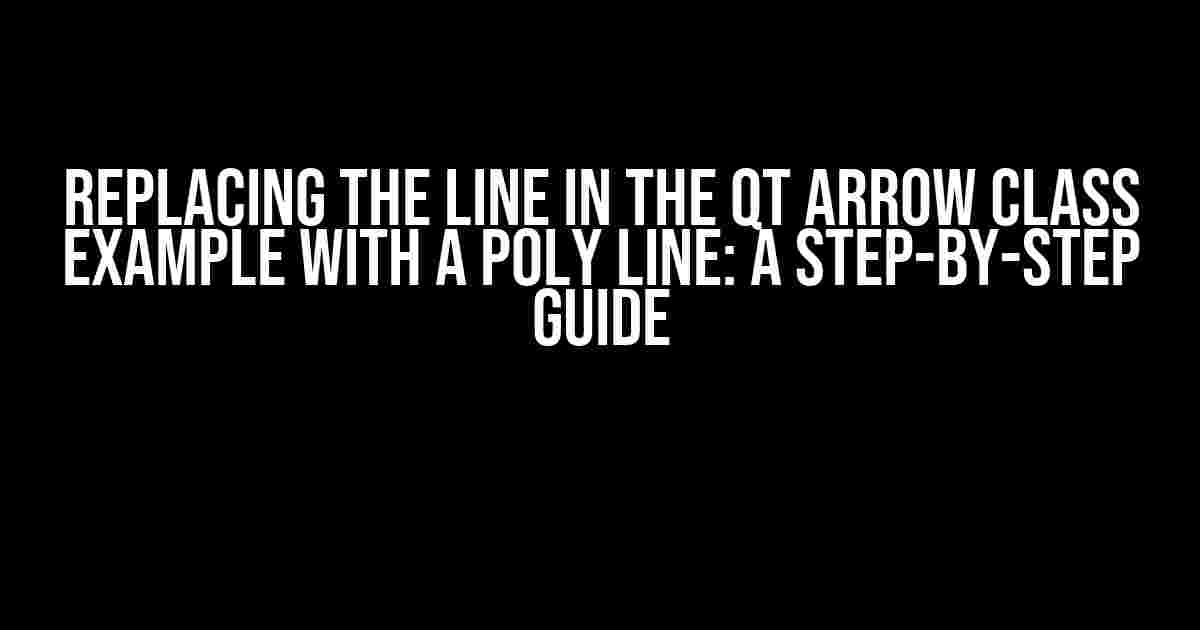Are you tired of using the basic line feature in the Qt Arrow Class example? Do you want to take your graphics to the next level by incorporating poly lines? Look no further! In this comprehensive guide, we’ll show you how to replace the line in the Qt Arrow Class example with a poly line, giving you the creative freedom to create stunning visualizations.
What is the Qt Arrow Class Example?
The Qt Arrow Class example is a built-in Qt Creator project that demonstrates how to create a simple arrow shape using the Qt Graphics Framework. The example provides a basic implementation of an arrow class, which can be customized to suit your specific needs.
Why Replace the Line with a Poly Line?
While the basic line feature in the Qt Arrow Class example is sufficient for simple graphics, it has its limitations. A poly line, on the other hand, offers more flexibility and control over the shape and appearance of your graphics. With a poly line, you can create complex shapes, add curves, and manipulate individual points to achieve the desired visual effect.
Prerequisites
Before we dive into the tutorial, make sure you have the following:
- Qt Creator 4.12 or later installed on your system
- A basic understanding of C++ and Qt programming
- The Qt Arrow Class example project set up and running on your system
Step 1: Modify the Arrow Class Header File
Open the arrow.h file in the Qt Arrow Class example project and add the following code:
#ifndef ARROW_H
#define ARROW_H
#include <QGraphicsItem>
#include <QPainter>
#include <QPointF>
class Arrow : public QGraphicsItem
{
public:
Arrow(QGraphicsItem *parent = 0);
QRectF boundingRect() const;
void paint(QPainter *painter, const QStyleOptionGraphicsItem *option, QWidget *widget);
void setStartPoint(const QPointF &point);
void setEndPoint(const QPointF &point);
private:
QPointF startPoint;
QPointF endPoint;
QList<QPointF> polyLine;
};
#endif // ARROW_H
In the modified header file, we’ve added a QList<QPointF> member variable polyLine to store the points of our poly line.
Step 2: Modify the Arrow Class Implementation File
Open the arrow.cpp file and add the following code:
#include "arrow.h"
Arrow::Arrow(QGraphicsItem *parent) : QGraphicsItem(parent)
{
setStartPoint(QPointF(0, 0));
setEndPoint(QPointF(100, 100));
}
QRectF Arrow::boundingRect() const
{
return QRectF(startPoint, endPoint);
}
void Arrow::paint(QPainter *painter, const QStyleOptionGraphicsItem *option, QWidget *widget)
{
QPen pen(Qt::black, 2);
painter->setPen(pen);
// Create a poly line from the start and end points
polyLine.clear();
polyLine << startPoint;
polyLine << endPoint;
// Add additional points to the poly line as needed
polyLine << QPointF(50, 50);
polyLine << QPointF(75, 75);
painter->drawPolyline(polyLine);
}
void Arrow::setStartPoint(const QPointF &point)
{
startPoint = point;
}
void Arrow::setEndPoint(const QPointF &point)
{
endPoint = point;
}
In the modified implementation file, we’ve added code to create a poly line from the start and end points, and draw it using the drawPolyline() function. We’ve also added additional points to the poly line to demonstrate its flexibility.
Step 3: Update the Main Function
Open the main.cpp file and update the main function as follows:
int main(int argc, char *argv[])
{
QApplication app(argc, argv);
QGraphicsScene scene;
QGraphicsView view(&scene);
Arrow *arrow = new Arrow();
scene.addItem(arrow);
view.show();
return app.exec();
}
In the updated main function, we’ve created an instance of the modified Arrow class and added it to the graphics scene.
Step 4: Run the Application
Build and run the Qt Arrow Class example project. You should see a poly line connecting the start and end points, with additional points added to the line.
Troubleshooting Tips
If you encounter any issues during the tutorial, refer to the following troubleshooting tips:
| Issue | Solution |
|---|---|
Error: Unable to find arrow.h file |
Make sure you’re in the correct project directory and the file exists. |
| Error: Qt Creator Unable to Build Project | Check the project settings and ensure the Qt version, compiler, and kits are correctly configured. |
| Issue: Poly line not displayed | Verify that the poly line points are correctly set and the drawPolyline() function is called in the paint() function. |
Conclusion
Replacing the line in the Qt Arrow Class example with a poly line is a simple yet effective way to enhance the visual appeal of your graphics. By following this step-by-step guide, you’ve successfully modified the Qt Arrow Class example to use a poly line, giving you more control and flexibility in your graphics design. Experiment with different poly line configurations to create stunning visualizations in your Qt applications.
Additional Resources
For further learning and exploration, refer to the following resources:
- The Qt Graphics Framework documentation: https://doc.qt.io/qt-5/graphicsview.html
- The Qt Creator documentation: https://doc.qt.io/qtcreator/
- Qt tutorials and examples: https://doc.qt.io/qt-5/qtexamples.html
Happy coding!
Frequently Asked Question
Get ready to upgrade your Qt Arrow Class game by replacing that boring old line with a polyline! We’ve got the answers to your most burning questions.
Why do I need to replace the line with a polyline in the Qt Arrow Class example?
Replacing the line with a polyline provides more flexibility and customization options for your arrow. With a polyline, you can create more complex shapes, add curves, and adjust the thickness and style of the line to fit your design needs.
How do I replace the line with a polyline in the Qt Arrow Class example?
To replace the line with a polyline, you’ll need to modify the `QGraphicsLineItem` to a `QGraphicsPathItem`. Then, create a `QPainterPath` object and use the `moveTo()` and `lineTo()` functions to define the shape of your polyline. Finally, set the `path` property of the `QGraphicsPathItem` to your new polyline path.
What are the benefits of using a polyline instead of a line in the Qt Arrow Class example?
Using a polyline provides more design flexibility, as you can create complex shapes and curves. It also allows for better performance, as Qt can optimize the rendering of polylines more efficiently than individual lines. Additionally, polylines can be styled and customized with various line widths, colors, and patterns, making your arrows more visually appealing.
Can I use a Bezier curve to create a smooth polyline in the Qt Arrow Class example?
Yes, you can use a Bezier curve to create a smooth polyline in the Qt Arrow Class example. By using the `cubicTo()` function of the `QPainterPath` object, you can define a Bezier curve that will provide a smooth, curved shape for your polyline. This can be particularly useful for creating arrows with rounded or curved tips.
Will replacing the line with a polyline affect the performance of my Qt application?
In general, polylines can be more performance-intensive than lines, especially if you have a large number of polyline segments. However, Qt’s optimized rendering engine can handle polylines efficiently, and the performance impact should be minimal. Just be mindful of the complexity of your polyline shape and the number of segments you use to ensure optimal performance.