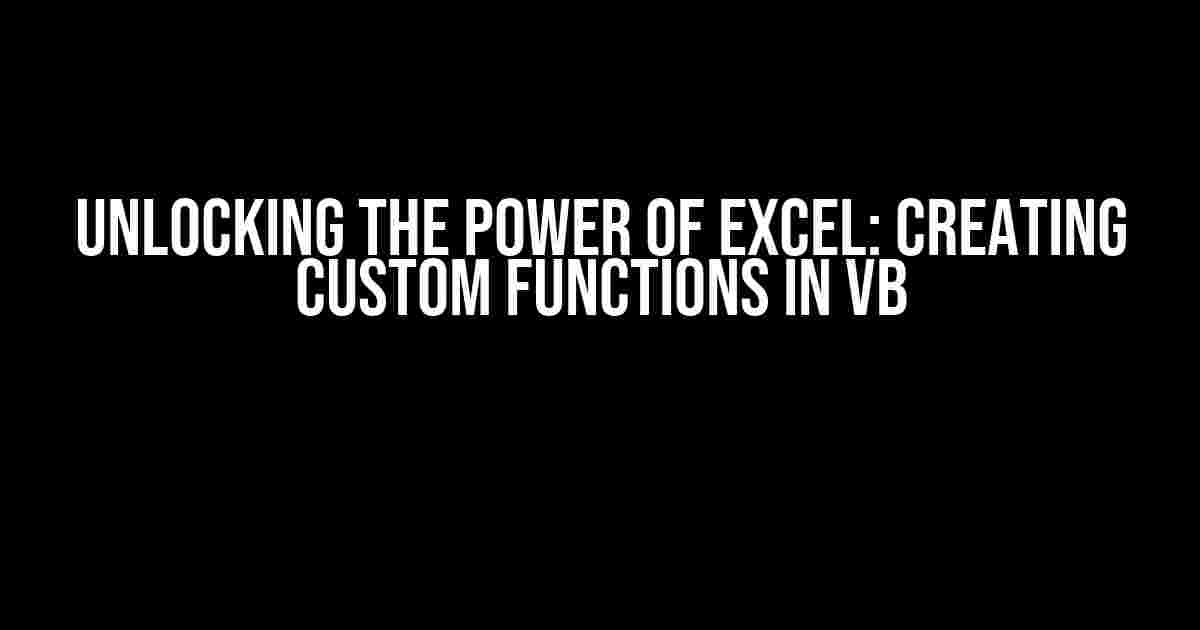Are you tired of repeating the same tedious tasks in Excel? Do you find yourself wishing you had a magic formula that could automate complex calculations and make your life easier? Well, wish no more! With Excel’s built-in Visual Basic (VB) editor, you can create custom functions that will revolutionize the way you work with Excel. In this article, we’ll take you on a step-by-step journey to create your first Excel custom function in VB.
What are Custom Functions?
Custom functions, also known as user-defined functions (UDFs), are reusable code blocks that can be used to perform specific tasks in Excel. They’re like having your own personal Excel superheroes, saving you time and effort by automating repetitive tasks. With custom functions, you can:
- Create complex calculations that aren’t possible with native Excel formulas
- Automate data manipulation and data cleaning tasks
- Develop custom interfaces and dashboards
- Even create your own Excel add-ins!
Why Use VB for Custom Functions?
VBA (Visual Basic for Applications) is the programming language used to create custom functions in Excel. It’s a powerful and flexible language that allows you to tap into Excel’s vast range of features and functionality. With VB, you can:
- Create custom functions that interact seamlessly with Excel’s built-in functions
- Use Excel’s object model to manipulate worksheets, ranges, and charts
- Take advantage of Excel’s event-driven programming model
Setting Up Your VB Editor
Before you can start creating custom functions, you need to set up your VB editor. Here’s how:
- Open Excel and click on the “Developer” tab in the ribbon. If you don’t see the Developer tab, go to File > Options > Customize Ribbon and check the box next to “Developer” in the list of available tabs.
- Click on the “Visual Basic” button in the Developer tab or press Alt + F11 to open the VB editor.
- In the VB editor, click on “Insert” > “Module” to insert a new module. This is where you’ll write your custom function code.
Creating Your First Custom Function
Let’s create a simple custom function that takes a string input and returns the string in uppercase. Here’s the code:
Function ToUpperCase(text As String) As String
ToUpperCase = UCase(text)
End Function
Here’s how it works:
- The `Function` keyword declares a new custom function.
- The `ToUpperCase` function takes a single argument `text` of type `String`.
- The `UCase` function is used to convert the input string to uppercase.
- The `End Function` statement marks the end of the custom function.
Using Your Custom Function in Excel
Now that you’ve created your custom function, let’s use it in Excel:
- Go back to your Excel worksheet and enter a string value in a cell, say A1.
- In a separate cell, enter the formula `=ToUpperCase(A1)` and press Enter.
- Voilà! Your custom function is working, and the input string is now in uppercase.
Advanced Custom Function Techniques
Now that you’ve got the basics down, let’s explore some advanced techniques to take your custom functions to the next level:
Accepting Multiple Arguments
You can modify your custom function to accept multiple arguments by separating them with commas:
Function ConcatenateStrings(str1 As String, str2 As String) As String
ConcatenateStrings = str1 & " " & str2
End Function
Call this function in Excel using `=ConcatenateStrings(A1, B1)`.
Returning Arrays and Ranges
You can modify your custom function to return arrays or ranges by using the `Variant` data type:
Function GetTop10Values(range As Range) As Variant
Dim top10Values() As Variant
' code to get top 10 values from range
GetTop10Values = top10Values
End Function
Call this function in Excel using `=GetTop10Values(A1:A10)` and format the output as a range.
Using Excel’s Object Model
You can use Excel’s object model to interact with worksheets, ranges, and charts:
Function GetWorksheetName() As String
GetWorksheetName = Application.ActiveSheet.Name
End Function
Call this function in Excel using `=GetWorksheetName()`.
Error Handling
You can use error handling techniques to handle unexpected errors and exceptions:
Function DivideNumbers(num1 As Double, num2 As Double) As Double
On Error GoTo ErrorHandler
DivideNumbers = num1 / num2
Exit Function
ErrorHandler:
DivideNumbers = "Error: Division by zero!"
End Function
Call this function in Excel using `=DivideNumbers(A1, B1)`.
Troubleshooting Common Errors
When working with custom functions, you may encounter some common errors. Here are some troubleshooting tips:
| Error | Description | Solution |
|---|---|---|
| #NAME? | The custom function is not recognized. | Check the function name and ensure it’s spelled correctly. |
| #VALUE! | The custom function is returning an error value. | Check the function code for errors and ensure it’s returning a valid value. |
| #REF! | The custom function is referencing an invalid range or cell. | Check the function code for range references and ensure they’re valid. |
Best Practices for Custom Functions
To get the most out of your custom functions, follow these best practices:
- Keep your function code organized and commented.
- Use descriptive variable names and function names.
- Test your functions thoroughly before deploying them.
- Document your functions and their usage.
- Avoid using global variables and instead pass variables as arguments.
Conclusion
Excel custom functions in VB are a powerful tool that can transform the way you work with Excel. With this comprehensive guide, you’ve learned how to create your first custom function, use advanced techniques, and troubleshoot common errors. Remember to follow best practices and keep exploring the world of custom functions to unlock the full potential of Excel.
Now, go ahead and create your own custom functions that will make you an Excel rockstar!
Frequently Asked Question
Get ready to unleash the power of Excel custom functions in VB! Here are the answers to your most burning questions.
What is a custom function in Excel VBA, and how do I create one?
A custom function in Excel VBA is a user-defined function that you can create to perform a specific task or calculation that’s not available in Excel’s built-in functions. To create one, simply open the Visual Basic Editor (VBE) by pressing Alt + F11, insert a new module, and write your function using VBA code. For example, you can create a function to convert Celsius to Fahrenheit or perform complex calculations. Then, you can call this function in your Excel worksheet like any other built-in function!
Can I use VBA to create a custom function that interacts with other Excel features, such as charts or pivot tables?
Absolutely! VBA provides a wide range of objects and methods that allow you to interact with various Excel features, including charts, pivot tables, and more. For instance, you can create a custom function that updates a chart title based on a cell value, or dynamically changes a pivot table’s data source. The possibilities are endless, and the Excel VBA Object Model is your best friend when it comes to exploring these interactions!
How do I deploy a custom function in Excel VBA to other users or computers?
To share your custom function with others, you can save your workbook as an add-in file (.xlam) and distribute it to other users. This way, they can easily install the add-in and access your custom function. Alternatively, you can also create a COM add-in using VBA, which allows you to create a standalone application that can be installed on other computers. Either way, it’s essential to ensure that your custom function is well-documented and easy to use for others!
Can I use VBA to create a custom function that works with external data sources, such as databases or web APIs?
Yes, you can! VBA provides various ways to interact with external data sources, including databases, web APIs, and more. For example, you can use ADO or DAO to connect to databases, or leverage web scraping techniques to fetch data from websites. Then, you can create a custom function that retrieves and processes this data, making it available in your Excel worksheet. Just remember to handle errors and exceptions properly, and ensure that your custom function is secure and efficient!
Are there any security considerations I should keep in mind when creating and distributing custom functions in Excel VBA?
Oh, yes! When creating and distributing custom functions in Excel VBA, it’s crucial to consider security implications. Make sure to use secure coding practices, such as validating user input and handling errors properly. Also, be mindful of data protection and encryption, especially when working with sensitive data. Additionally, always digitally sign your add-ins and macros to ensure authenticity and trustworthiness. By being security-conscious, you can ensure that your custom functions are safe and reliable for users!