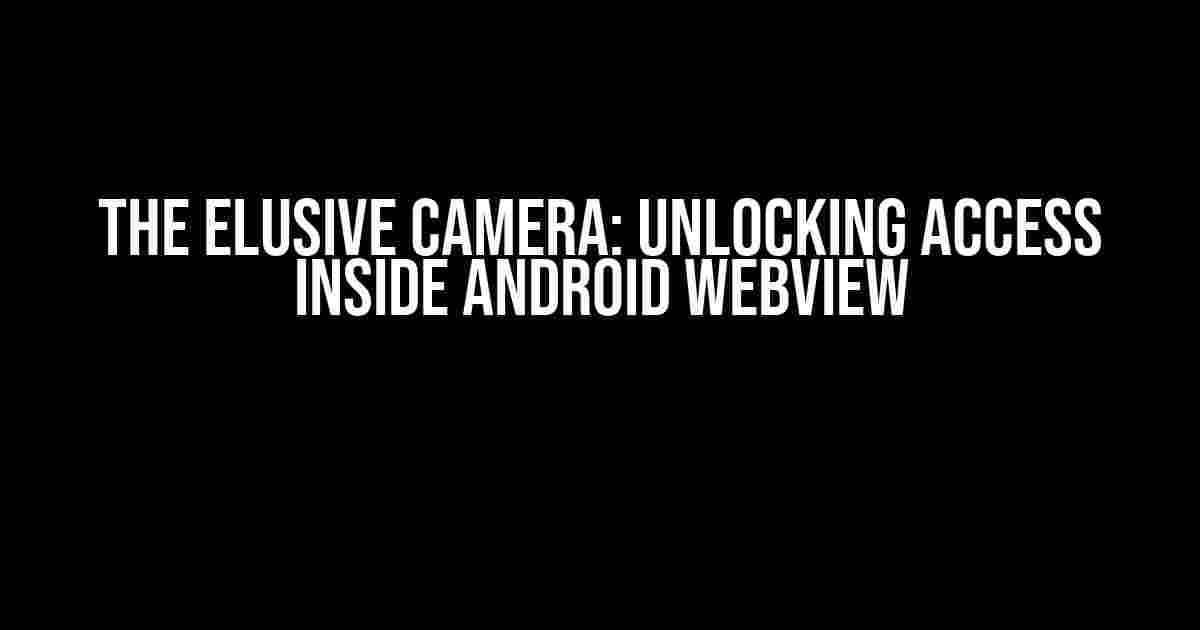Are you tired of banging your head against the wall, trying to figure out why your Android Webview app can’t access the camera, even after providing the necessary permissions? You’re not alone! This article will guide you through the common pitfalls and provide a step-by-step solution to unlock camera access inside Android Webview.
- Understanding the Problem
- Solution Overview
- Step 1: Requesting Permissions
- Step 2: Enabling Camera Access
- Step 3: Implementing the WebChromeClient Class
- Step 4: Using the JavaScriptInterface Class
- Step 5: Adding the JavaScriptInterface to the WebView
- Step 6: Calling the takePicture() Method from JavaScript
- Putting it all Together
- Troubleshooting Tips
- Conclusion
Understanding the Problem
The Android Webview is a powerful tool for building hybrid apps, but it has its limitations. One of the most frustrating issues is the inability to access the camera, even after adding the required permissions to your AndroidManifest.xml file. This can lead to a poor user experience, causing frustration and confusion for your users.
So, what’s going on? The problem lies in the way Android Webview handles permissions. By default, the Webview runs in a sandboxed environment, which restricts access to device hardware, including the camera. This is a security feature designed to protect users from malicious code, but it can also hinder legitimate app functionality.
Solution Overview
To access the camera inside Android Webview, you’ll need to:
- Request the necessary permissions in your AndroidManifest.xml file
- Use the
WebView.setWebChromeClient()method to enable camera access - Implement a custom
WebChromeClientclass to handle permission requests - Use the
JavaScriptInterfaceclass to communicate between your JavaScript code and native Android code
Step 1: Requesting Permissions
The first step is to request the necessary permissions in your AndroidManifest.xml file. Add the following lines of code:
<uses-permission android:name="android.permission.CAMERA" /> <uses-permission android:name="android.permission.RECORD_AUDIO" />
Note that you’ll need to request both the CAMERA and RECORD_AUDIO permissions to access the camera.
Step 2: Enabling Camera Access
To enable camera access, you’ll need to use the WebView.setWebChromeClient() method. Create a new instance of the WebChromeClient class and pass it to the setWebChromeClient() method:
WebView myWebView = findViewById(R.id.my_webview); myWebView.setWebChromeClient(new MyWebChromeClient());
Step 3: Implementing the WebChromeClient Class
The WebChromeClient class is responsible for handling permission requests. Create a new class that extends the WebChromeClient class:
public class MyWebChromeClient extends WebChromeClient {
private static final String TAG = "MyWebChromeClient";
private Activity mActivity;
public MyWebChromeClient(Activity activity) {
mActivity = activity;
}
@Override
public void onPermissionRequest(PermissionRequest request) {
String[] permissions = request.getResources();
if (permissions.length > 0) {
ActivityCompat.requestPermissions(mActivity, permissions, 123);
}
}
}
In the above code, we’re overriding the onPermissionRequest() method to handle permission requests. We’re using the ActivityCompat.requestPermissions() method to request the necessary permissions.
Step 4: Using the JavaScriptInterface Class
The JavaScriptInterface class is used to communicate between your JavaScript code and native Android code. Create a new class that extends the JavaScriptInterface class:
public class MyJavaScriptInterface {
private static final String TAG = "MyJavaScriptInterface";
private Context mContext;
public MyJavaScriptInterface(Context context) {
mContext = context;
}
@JavascriptInterface
public void takePicture() {
// Call the native Android code to take a picture
Intent intent = new Intent(MediaStore.ACTION_IMAGE_CAPTURE);
((Activity) mContext).startActivityForResult(intent, 123);
}
}
In the above code, we’re creating a new class that exposes a takePicture() method to JavaScript. This method will call the native Android code to take a picture using the camera.
Step 5: Adding the JavaScriptInterface to the WebView
Add the MyJavaScriptInterface class to the WebView using the addJavascriptInterface() method:
WebView myWebView = findViewById(R.id.my_webview); myWebView.addJavascriptInterface(new MyJavaScriptInterface(this), "Android");
Step 6: Calling the takePicture() Method from JavaScript
Finally, call the takePicture() method from your JavaScript code:
<script>
function takePicture() {
Android.takePicture();
}
</script>
Note that we’re using the Android namespace to call the takePicture() method.
Putting it all Together
Here’s the complete code:
<?xml version="1.0" encoding="utf-8"?>
<manifest xmlns:android="http://schemas.android.com/apk/res/android"
package="com.example.cameraaccess">
<uses-permission android:name="android.permission.CAMERA" />
<uses-permission android:name="android.permission.RECORD_AUDIO" />
<application
android:allowBackup="true"
android:icon="@mipmap/ic_launcher"
android:label="@string/app_name"
android:supportsRtl="true"
android:theme="@style/AppTheme">
<activity
android:name=".MainActivity"
android:exported="true">
<intent-filter>
<action android:name="android.intent.action.MAIN" />
<category android:name="android.intent.category.LAUNCHER" />
</intent-filter>
</activity>
</application>
</manifest>
public class MainActivity extends AppCompatActivity {
private WebView myWebView;
@Override
protected void onCreate(Bundle savedInstanceState) {
super.onCreate(savedInstanceState);
setContentView(R.layout.activity_main);
myWebView = findViewById(R.id.my_webview);
myWebView.setWebChromeClient(new MyWebChromeClient(this));
myWebView.addJavascriptInterface(new MyJavaScriptInterface(this), "Android");
}
}
public class MyWebChromeClient extends WebChromeClient {
private static final String TAG = "MyWebChromeClient";
private Activity mActivity;
public MyWebChromeClient(Activity activity) {
mActivity = activity;
}
@Override
public void onPermissionRequest(PermissionRequest request) {
String[] permissions = request.getResources();
if (permissions.length > 0) {
ActivityCompat.requestPermissions(mActivity, permissions, 123);
}
}
}
public class MyJavaScriptInterface {
private static final String TAG = "MyJavaScriptInterface";
private Context mContext;
public MyJavaScriptInterface(Context context) {
mContext = context;
}
@JavascriptInterface
public void takePicture() {
// Call the native Android code to take a picture
Intent intent = new Intent(MediaStore.ACTION_IMAGE_CAPTURE);
((Activity) mContext).startActivityForResult(intent, 123);
}
}
That’s it! With these steps, you should now be able to access the camera inside Android Webview.
Troubleshooting Tips
- Make sure you’ve added the necessary permissions to your AndroidManifest.xml file
- Verify that you’ve implemented the
WebChromeClientclass correctly - Check that you’ve added the
JavaScriptInterfaceclass to the WebView correctly - Ensure that you’re calling the
takePicture()method from your JavaScript code correctly
Conclusion
Accessing the camera inside Android Webview can be a challenging task, but with the right approach, it’s definitely possible. By following the steps outlined in this article, you should be able to unlock camera access and provide a better user experience for your app users. Remember to troubleshoot any issues you encounter, and don’t hesitate to reach out if you need further assistance.
| Keyword | Description |
|---|---|
| Camera is not accessible inside Android Webview even after permission provided | This article provides a comprehensive solution to access the camera inside Android Webview, even after providing the necessary permissions |
This article has provided a detailed guide on how to access the camera inside Android Webview, even after providing the necessary permissions. By following
Frequently Asked Question
Struggling to access the camera within an Android WebView despite having the necessary permissions? You’re not alone! Check out these FAQs to troubleshoot the issue.
Q1: Have I correctly added the camera permission to my AndroidManifest.xml file?
Make sure you’ve added the `` line in your AndroidManifest.xml file. This permission is required to access the camera. Double-check that it’s correctly formatted and in the right place.
Q2: Is my WebView configured to allow camera access?
Verify that you’ve enabled camera access for your WebView by calling `webView.getSettings().setMediaPlaybackRequiresUserGesture(false);`. This setting allows the WebView to access the camera without requiring user interaction.
Q3: Am I using the correct permissions request approach?
Instead of requesting permissions directly in your WebView, try using the `.requestPermissions()` method from the Android Activity or Fragment. This ensures that the permission request is handled correctly.
Q4: Is my Android version affecting camera access?
Some older Android versions (e.g., Android 6.0 and below) have limitations when it comes to camera access within WebViews. Try testing your app on a newer Android version or emulator to see if the issue persists.
Q5: Have I checked for any underlying WebView or browser limitations?
Some WebViews or browsers may have restrictions or limitations when it comes to camera access. Research the specific WebView or browser you’re using to see if there are any known issues or workarounds.