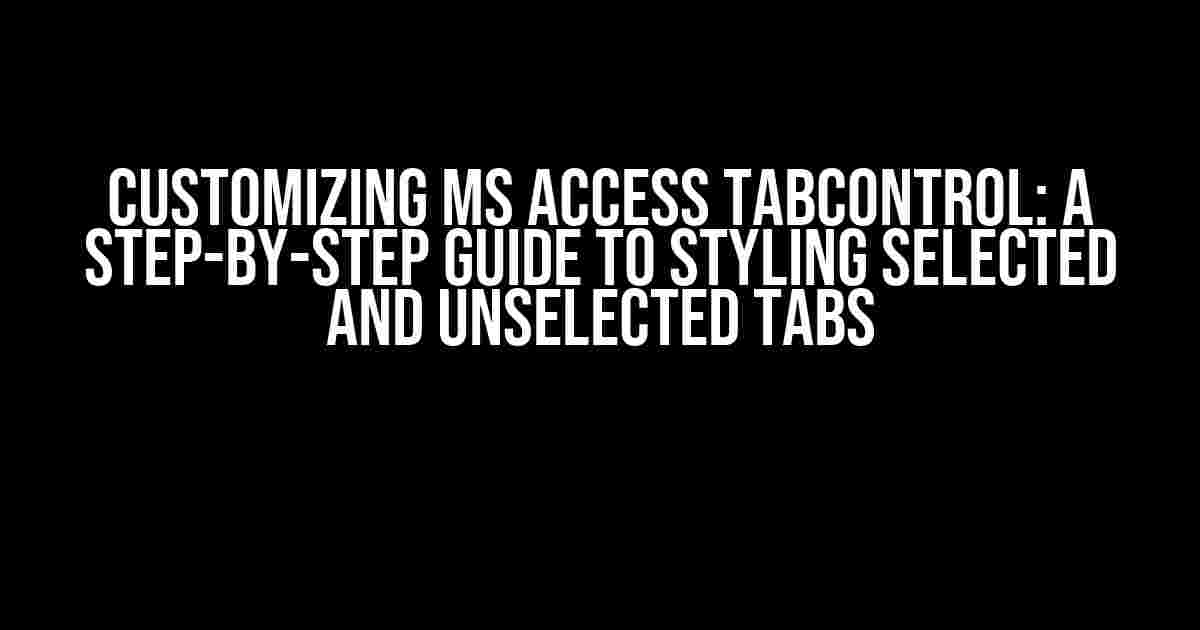Are you tired of the dull, default appearance of the TabControl in MS Access? Do you want to add some flair to your forms and make them more engaging? Look no further! In this article, we’ll show you how to customize the TabControl to make the selected tab green and the unselected tabs gray.
Understanding the TabControl
The TabControl is a powerful control in MS Access that allows you to organize and display multiple pages or tabs within a single form. Each tab can contain its own set of controls, such as text boxes, labels, and buttons, making it an ideal tool for creating complex and interactive forms.
By default, the TabControl comes with a standard, bland appearance that can be, well, a bit underwhelming. But fear not, dear reader! With a few simple tweaks, you can transform the TabControl into a visually stunning component that enhances the overall user experience.
Preparing the TabControl for Customization
Before we dive into the customization process, make sure you have a TabControl added to your form. If you don’t have one already, follow these steps:
- Open your MS Access database and navigate to the form where you want to add the TabControl.
- Click on the “Design” tab in the ribbon.
- In the “Controls” group, click on the “TabControl” button.
- Draw the TabControl onto your form by clicking and dragging the mouse.
Now that you have a TabControl on your form, let’s get started with the customization process!
Creating a Custom Style for the Selected Tab
To make the selected tab green, we’ll need to create a custom style using VBA (Visual Basic for Applications). Don’t worry if you’re not familiar with VBA; we’ll walk you through each step.
- Open the Visual Basic Editor by pressing “Alt + F11” or by navigating to “Developer” > “Visual Basic” in the ribbon.
- In the Visual Basic Editor, click on “Insert” > “Module” to insert a new module.
- Delete any existing code in the module, and paste the following snippet:
Private Sub TabControl1_Change()
Dimcntl As Control
For Each cntl In Me.TabControl1.Controls
If cntl.Name = Me.TabControl1.Value Then
cntl.Font.Bold = True
cntl.ForeColor = RGB(0, 128, 0) ' Green color
Else
cntl.Font.Bold = False
cntl.ForeColor = RGB(128, 128, 128) ' Gray color
End If
Next cntl
End Sub
This code snippet sets the font of the selected tab to bold and changes its foreground color to green. It also resets the font and foreground color of the unselected tabs to their default values.
Explaining the Code
Let’s break down the code snippet to understand what each line does:
Private Sub TabControl1_Change(): This line declares a private subroutine that will be triggered when the TabControl changes (i.e., when the user selects a new tab).Dim cntl As Control: This line declares a variablecntlas a control object, which will be used to iterate through the controls within the TabControl.For Each cntl In Me.TabControl1.Controls: This line starts aFor Eachloop that iterates through each control within the TabControl.If cntl.Name = Me.TabControl1.Value Then: This line checks if the current control’s name matches the value of the TabControl (i.e., the selected tab).cntl.Font.Bold = True: This line sets the font of the selected tab to bold.cntl.ForeColor = RGB(0, 128, 0): This line changes the foreground color of the selected tab to green using the RGB (Red, Green, Blue) color model.Else: This line is executed if the current control is not the selected tab.cntl.Font.Bold = False: This line resets the font of the unselected tab to its default value.cntl.ForeColor = RGB(128, 128, 128): This line changes the foreground color of the unselected tab to gray using the RGB color model.
Applying the Custom Style
Now that we have created the custom style using VBA, let’s apply it to our TabControl.
- In the Visual Basic Editor, click on “Run” > “Run Sub/User Form” or press “F5” to execute the code.
- Switch back to your form in MS Access and click on each tab to test the custom style.
You should now see the selected tab in green and the unselected tabs in gray. If you don’t see the desired result, check that the code is executed correctly and that you have set the correct values for the font and foreground color.
Tips and Variations
Here are some additional tips and variations to further customize your TabControl:
- Change the tab background color: You can change the background color of the selected and unselected tabs by adding additional code to the VBA subroutine. For example, you can use the
BackColorproperty to set the background color of each tab. - Use images instead of text: You can replace the text labels on each tab with images using the
Pictureproperty of the control. - Customize the tab shape: You can customize the shape of the tabs by using the
Shapeproperty of the control. - Add animation effects: You can add animation effects to your TabControl using VBA to create a more engaging user experience.
| Property | Description |
|---|---|
BackColor |
Gets or sets the background color of the control. |
ForeColor |
Gets or sets the foreground color of the control. |
Font |
Gets or sets the font of the control. |
Picture |
Gets or sets the picture displayed on the control. |
Shape |
Gets or sets the shape of the control. |
These properties and variations can help you create a unique and visually appealing TabControl that enhances the overall user experience in your MS Access application.
Conclusion
In this article, we’ve shown you how to customize the TabControl in MS Access to make the selected tab green and the unselected tabs gray using VBA. By following the step-by-step guide, you should now have a working TabControl that adds a touch of flair to your forms. Remember to explore the additional tips and variations to further customize your TabControl and create a unique user experience.
Happy coding, and don’t forget to customize your TabControl to make it truly remarkable!
Frequently Asked Question
Get ready to customize your MS Access TabControl like a pro!
How can I change the background color of a single tab in MS Access?
You can change the background color of a single tab by using the `TabControl.Object.OnClick` event. In the event procedure, you can set the `BackColor` property of the selected tab to green and the `BackColor` property of the other tabs to gray.
Can I use conditional formatting to change the tab colors?
Unfortunately, conditional formatting is not available for MS Access TabControl. You’ll need to use VBA code to achieve the desired effect.
Do I need to write code for each individual tab?
No, you can write a single procedure that loops through all the tabs and sets their `BackColor` property based on their selected state.
Can I use a class module to create a custom TabControl?
Yes, you can create a class module to encapsulate the custom behavior of your TabControl. This approach can make your code more modular and reusable.
Is there a simpler way to customize the TabControl appearance?
If you’re not comfortable with VBA code, you can try using a third-party ActiveX control that provides additional customization options for the TabControl.