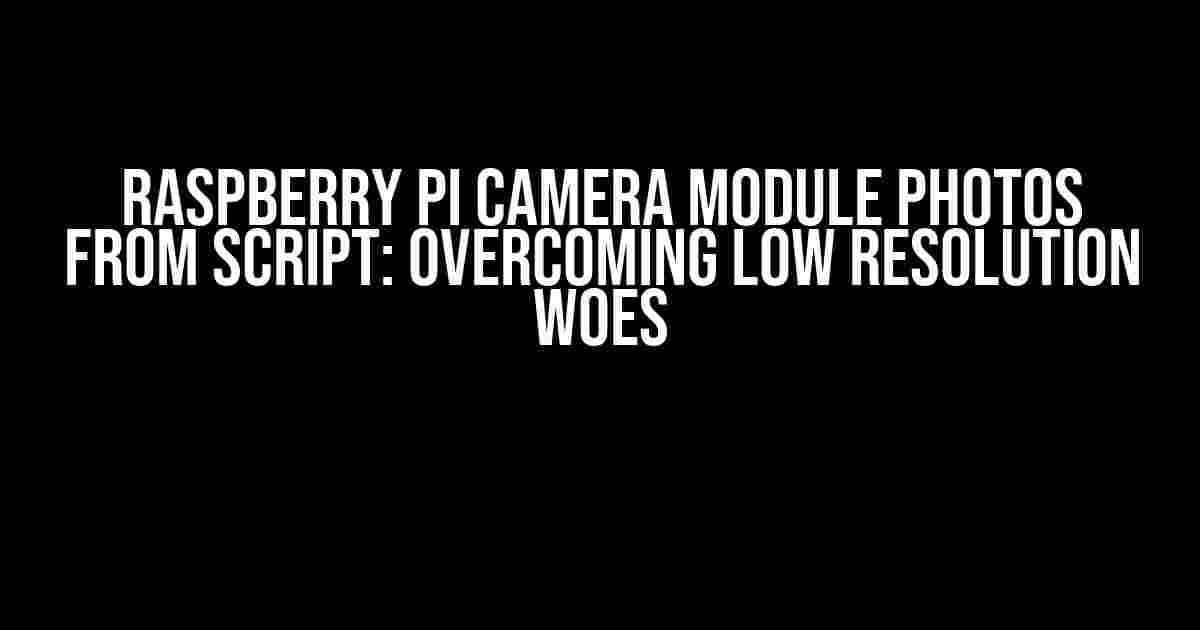Are you frustrated with the low-resolution photos taken by your Raspberry Pi camera module using a script? You’re not alone! Many makers and developers have faced this issue, but don’t worry, we’ve got you covered.
Understanding the Raspberry Pi Camera Module
The Raspberry Pi camera module is an amazing piece of hardware that allows you to capture stunning images and videos. However, when using a script to take photos, you might notice that the resolution is not as high as you expected. This is because the camera module’s default settings might not be optimized for high-resolution photography.
Default Camera Settings
By default, the Raspberry Pi camera module is set to capture images at a resolution of 640×480 pixels. This is adequate for most applications, but if you want higher-quality images, you’ll need to tweak the settings.
import picamera
camera = picamera.PiCamera()
camera.resolution = (640, 480)
camera.capture('image.jpg')
The above code snippet shows how to capture an image using the picamera library with default resolution settings.
Increasing the Resolution
To capture higher-resolution photos, you’ll need to adjust the camera module’s settings. You can do this by modifying the resolution attribute of the PiCamera object.
import picamera
camera = picamera.PiCamera()
camera.resolution = (1280, 720) # or (1920, 1080) for full HD
camera.capture('image.jpg')
By setting the resolution to (1280, 720) or (1920, 1080), you’ll be able to capture higher-quality images. However, keep in mind that increasing the resolution will also increase the file size and may affect performance.
Other Camera Settings
In addition to adjusting the resolution, you can also tweak other camera settings to improve image quality. Here are some additional settings you can modify:
iso: Adjusts the camera’s sensitivity to light. Lower values (e.g., 100) are best for bright conditions, while higher values (e.g., 800) are better for low-light conditions.shutter_speed: Controls the camera’s shutter speed. Faster speeds (e.g., 1/1000) are best for freezing fast motion, while slower speeds (e.g., 1/30) are better for capturing motion blur.awb_mode: Adjusts the camera’s auto white balance mode. You can set it to ‘off’, ‘auto’, ‘-incandescent’, ‘fluorescent’, or ‘cloudy’.exposure_mode: Controls the camera’s exposure mode. You can set it to ‘off’, ‘auto’, ‘night’, ‘nightpreview’, ‘backlight’, ‘spotlight’, ‘sports’, or ‘snow’.
import picamera
camera = picamera.PiCamera()
camera.resolution = (1280, 720)
camera.iso = 400
camera.shutter_speed = 10000
camera.awb_mode = 'cloudy'
camera.exposure_mode = 'backlight'
camera.capture('image.jpg')
By adjusting these settings, you can optimize the camera module for your specific use case.
Script Optimization
In addition to adjusting the camera settings, you can also optimize your script to improve performance and image quality. Here are some tips:
- Use the correct script timing: Make sure to add a delay between capturing images to allow the camera module to warm up and settle. You can use the
camera.sleep()function to pause the script for a specified duration. - Pre-allocate memory: Pre-allocate memory for the image capture by using the
camera.start_preview()function. This can help reduce the time it takes to capture an image. - Use the correct image format: The Raspberry Pi camera module supports various image formats, including JPEG, PNG, and GIF. Choose the format that best suits your needs.
- Monitor the camera module’s temperature: High temperatures can affect image quality. Use the
camera.temperatureattribute to monitor the camera module’s temperature and adjust your script accordingly.
import picamera
import time
camera = picamera.PiCamera()
camera.resolution = (1280, 720)
# Pre-allocate memory
camera.start_preview()
# Add a delay to allow the camera module to warm up
time.sleep(2)
camera.capture('image.jpg')
# Monitor the camera module's temperature
print("Camera temperature:", camera.temperature)
By following these tips, you can optimize your script to capture high-quality images with your Raspberry Pi camera module.
Troubleshooting Low-Resolution Photos
Even after adjusting the camera settings and optimizing your script, you may still encounter low-resolution photos. Here are some common issues to check:
| Issue | Solution |
|---|---|
| Incorrect script timing | Adjust the delay between capturing images to allow the camera module to settle. |
| Insufficient memory | Pre-allocate memory for the image capture using camera.start_preview(). |
| Incorrect image format | Choose the correct image format (e.g., JPEG, PNG, GIF) based on your needs. |
| High camera module temperature | Monitor the camera module’s temperature and adjust your script accordingly. |
| Outdated software | Update your Raspberry Pi’s operating system and picamera library to the latest versions. |
By following these troubleshooting steps, you should be able to identify and resolve the issue causing low-resolution photos.
Conclusion
In conclusion, capturing high-resolution photos with your Raspberry Pi camera module using a script requires careful attention to camera settings, script optimization, and troubleshooting. By following the tips and techniques outlined in this article, you can overcome the limitations of low-resolution photos and unlock the full potential of your Raspberry Pi camera module.
Remember to experiment with different camera settings and script optimization techniques to find the perfect combination for your project. Happy making!
Frequently Asked Question
Having trouble with your Raspberry Pi camera module capturing low-resolution photos from scripts? Don’t worry, we’ve got you covered! Here are some frequently asked questions to help you resolve the issue:
Why are my Raspberry Pi camera module photos so low-resolution when taken from a script?
This is likely due to the default camera settings in the Raspberry Pi. When using the `raspistill` command from a script, it uses the lowest possible resolution and quality to minimize processing time. To fix this, you need to specify the desired resolution and quality parameters in your script.
How can I increase the resolution of my Raspberry Pi camera module photos taken from a script?
You can increase the resolution by specifying the `-w` and `-h` options in your `raspistill` command, followed by the desired width and height, respectively. For example: `raspistill -w 640 -h 480 -o image.jpg`. You can also adjust other parameters like the quality, brightness, and contrast to optimize your image quality.
Can I use the same resolution and quality settings for both still images and video capture?
No, you should use different settings for still images and video capture. For still images, you can use higher resolutions and quality settings, but for video capture, you’ll need to balance the resolution and quality with the available processing power and storage capacity of your Raspberry Pi.
Are there any scripting languages that are better suited for controlling the Raspberry Pi camera module?
Yes, Python is a popular scripting language for controlling the Raspberry Pi camera module due to its simplicity and flexibility. The `picamera` library provides a Python interface to the camera module, making it easy to capture images and videos with custom settings.
Can I use the Raspberry Pi camera module with other programming languages like Java or C++?
Yes, you can use the Raspberry Pi camera module with other programming languages like Java or C++ by using the `raspistill` command-line tool or by creating a Python wrapper script that can be called from your preferred language.