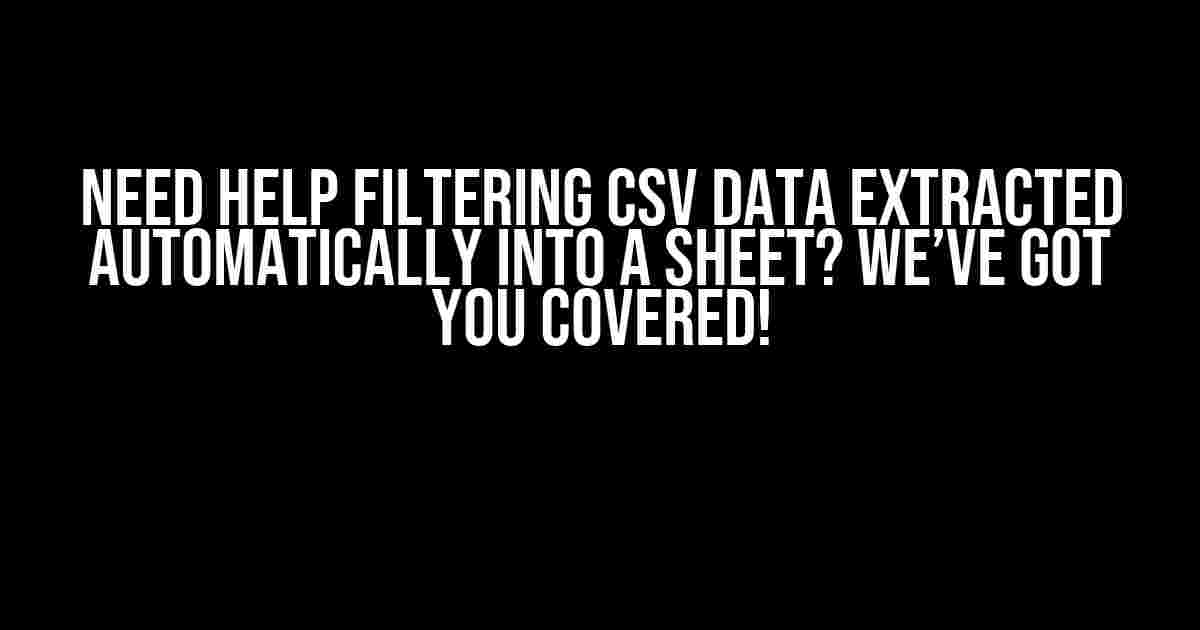Are you tired of sifting through endless rows of CSV data, trying to make sense of it all? Do you wish there was a way to automatically filter and organize your data into a neat and tidy sheet? Well, wish no more! In this article, we’ll take you by the hand and guide you through the process of filtering CSV data extracted automatically into a sheet.
What is CSV Data and Why Do We Need to Filter It?
Before we dive into the nitty-gritty of filtering CSV data, let’s take a step back and understand what CSV data is and why we need to filter it.
CSV (Comma Separated Values) is a file format used to store tabular data, such as tables and lists. It’s commonly used to export and import data between different applications, such as spreadsheets, databases, and online tools. However, when we extract CSV data automatically, it can be overwhelming and contain unnecessary information, making it difficult to analyze and make sense of.
That’s where filtering comes in! Filtering allows us to sift through the data, remove unnecessary information, and organize it in a way that makes sense for our needs. By filtering CSV data, we can:
- Remove duplicates and irrelevant data
- Organize data into categories and groups
- Focus on specific data points and trends
- Improve data analysis and visualization
Step 1: Prepare Your CSV Data for Filtering
Before we start filtering our CSV data, we need to prepare it for processing. Here are the steps to follow:
Step 1.1: Open Your CSV File in a Spreadsheet Application
Open your CSV file in a spreadsheet application like Google Sheets, Microsoft Excel, or LibreOffice Calc.Step 1.2: Review Your CSV Data
Review your CSV data to identify any errors, duplicates, or inconsistencies. Remove any unnecessary columns or rows that are not relevant to your analysis.Step 1.3: Format Your CSV Data
Format your CSV data to ensure consistency in column headings, data types, and formatting. This will make it easier to filter and analyze your data.Step 2: Filtering CSV Data Using Built-in Functions
Now that our CSV data is prepared, let’s start filtering! Most spreadsheet applications come with built-in functions that allow us to filter our data. Here’s how:
Filtering in Google Sheets
=FILTER(range, criteria)Example:
=FILTER(A1:B10, A1:A10 > 10)This formula filters the range A1:B10 to only show rows where the value in column A is greater than 10.
Filtering in Microsoft Excel
=FILTER(range, criteria)Example:
=FILTER(A1:B10, A1:A10 > 10)This formula filters the range A1:B10 to only show rows where the value in column A is greater than 10.
Filtering in LibreOffice Calc
=FILTER(range; criteria)Example:
=FILTER(A1:B10; A1:A10 > 10)This formula filters the range A1:B10 to only show rows where the value in column A is greater than 10.
Step 3: Advanced Filtering Techniques
While built-in functions are great, sometimes we need more advanced filtering techniques to get the job done. Here are some advanced filtering techniques you can use:
Using Multiple Criteria
=FILTER(range, (criteria1) AND (criteria2) AND ...)Example:
=FILTER(A1:B10, (A1:A10 > 10) AND (B1:B10 < 50))This formula filters the range A1:B10 to only show rows where the value in column A is greater than 10 and the value in column B is less than 50.
Using OR Criteria
=FILTER(range, (criteria1) OR (criteria2) OR ...)Example:
=FILTER(A1:B10, (A1:A10 > 10) OR (B1:B10 < 50))This formula filters the range A1:B10 to only show rows where the value in column A is greater than 10 or the value in column B is less than 50.
Using NOT Criteria
=FILTER(range, NOT (criteria))Example:
=FILTER(A1:B10, NOT (A1:A10 = 10))This formula filters the range A1:B10 to only show rows where the value in column A is not equal to 10.
Step 4: Visualizing Filtered Data
Now that we've filtered our CSV data, let's visualize it to gain insights and make sense of it. Here are some visualization techniques you can use:
Bar Charts
=BAR CHART(range)Example:
=BAR CHART(A1:B10)This formula creates a bar chart of the range A1:B10.
Pie Charts
=PIE CHART(range)Example:
=PIE CHART(A1:B10)This formula creates a pie chart of the range A1:B10.
Line Charts
=LINE CHART(range)Example:
=LINE CHART(A1:B10)This formula creates a line chart of the range A1:B10.
Conclusion
Filtering CSV data extracted automatically into a sheet can be a daunting task, but with the right techniques and tools, it's a breeze! In this article, we've covered the basics of filtering CSV data, from preparing your data to advanced filtering techniques and visualization. Remember, the key to filtering CSV data is to be clear about what you want to achieve and to experiment with different techniques until you get the results you need. Happy filtering!
Frequently Asked Question
Stuck with automatically extracted CSV data in a sheet? Worry not, we've got you covered!
How do I filter CSV data extracted automatically into a sheet?
You can use Google Sheets' built-in `FILTER` function to filter your CSV data. For example, if you want to filter data in column A based on a specific condition, you can use the formula `=FILTER(A:A, A:A > 10)`. This will return all values in column A that are greater than 10.
Can I filter CSV data based on multiple conditions?
Yes, you can filter CSV data based on multiple conditions using the `FILTER` function with multiple criteria. For example, if you want to filter data in column A based on two conditions, you can use the formula `=FILTER(A:A, (A:A > 10) AND (A:A < 20))`. This will return all values in column A that are greater than 10 and less than 20.
How do I filter CSV data by excluding certain values?
You can filter CSV data by excluding certain values using the `FILTER` function with the `NOT` operator. For example, if you want to filter data in column A and exclude values that are equal to "None", you can use the formula `=FILTER(A:A, NOT(A:A = "None"))`. This will return all values in column A that are not equal to "None".
Can I filter CSV data using wildcards?
Yes, you can filter CSV data using wildcards with the `FILTER` function and the `SEARCH` function. For example, if you want to filter data in column A that contains the string "abc", you can use the formula `=FILTER(A:A, SEARCH("abc", A:A) > 0)`. This will return all values in column A that contain the string "abc".
How do I filter CSV data and display the filtered results in a new sheet?
You can filter CSV data and display the filtered results in a new sheet by using the `FILTER` function and specifying the range of cells you want to display the results in. For example, if you want to filter data in column A and display the filtered results in a new sheet named "Filtered Data", you can use the formula `=FILTER(A:A, A:A > 10)` in the new sheet. This will return all values in column A that are greater than 10 and display them in the new sheet.