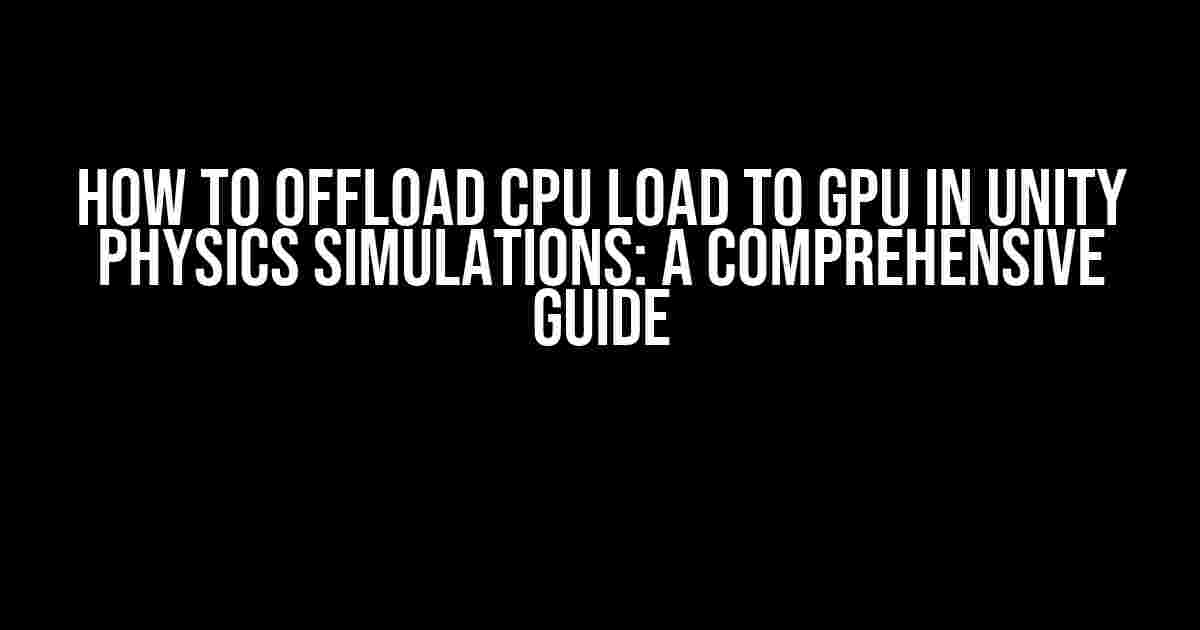Are you tired of watching your Unity game’s frame rate plummet due to intense physics simulations? Do you dream of harnessing the power of your GPU to take the load off your CPU? Look no further! In this article, we’ll dive into the world of GPU-accelerated physics in Unity and show you how to offload CPU load to your graphics processing unit.
Why GPU-Accelerated Physics?
Before we dive into the nitty-gritty of offloading CPU load, let’s talk about why it’s a good idea in the first place. Physics simulations can be computationally expensive, and when left to the CPU, can quickly bog down your game’s performance. By offloading these simulations to the GPU, you can:
- Free up CPU resources for other critical tasks
- Improve overall game performance and frame rate
- Enhance the realism and complexity of your physics simulations
Unity’s Physics Engine: PhysX
Unity uses the PhysX physics engine, which provides a range of features and tools for simulating realistic physics in your game. PhysX is a multi-threaded engine that can take advantage of multiple CPU cores, but did you know it can also be configured to use your GPU?
Enabling GPU-Accelerated PhysX
To enable GPU-acceleration for PhysX, follow these simple steps:
- In the Unity Editor, navigate to
Edit > Project Settings > Physics. - In the Physics settings, scroll down to the
Multi-threadingsection. - Click the
solver typedropdown and selectGPU. - Save your changes and return to the Unity Editor.
Note that GPU-acceleration is only available on platforms that support DirectX 11 or later, or OpenGL 4.3 or later. Additionally, not all physics features are compatible with GPU-acceleration, so be sure to review the PhysX documentation for specific limitations.
Optimizing Physics Simulations for GPU-Acceleration
Enabling GPU-acceleration is just the first step. To get the most out of your GPU, you’ll need to optimize your physics simulations to take advantage of parallel processing. Here are some tips to get you started:
Use Rigidbody Components Wisely
Rigidbody components are the bread and butter of physics simulations in Unity. However, they can also be a major bottleneck if not used correctly. To optimize Rigidbody components for GPU-acceleration:
- Use Rigidbody components only when necessary, as they can consume significant CPU resources.
- Use
Rigidbody.SimulationType.Fixedto reduce the number of physics simulations performed per frame. - Batch Rigidbody components together to reduce the number of physics simulations performed.
Leverage Physics Layers
Physics layers are an often-overlooked feature in Unity’s physics engine. By assigning different physics layers to your GameObjects, you can:
- Reduce the number of physics simulations performed by only simulating collisions between specific layers.
- Improve performance by reducing the number of collision checks performed.
Use Solver Iterations
Solver iterations determine how many times the physics engine iterates through the simulation per frame. By reducing the number of solver iterations, you can:
- Improve performance by reducing the number of physics simulations performed.
- Reduce the accuracy of the physics simulation, which may be acceptable for certain use cases.
using UnityEngine;
public class OptimizedPhysicsSimulation : MonoBehaviour
{
private Rigidbody rb;
void Start()
{
rb = GetComponent();
rb.simulationType = RigidbodySimulationType.Fixed;
rb.solverIterations = 5;
}
}
Measuring Performance: Profiling Your Physics Simulations
Measuring the performance of your physics simulations is crucial to identifying bottlenecks and optimizing your code. Unity provides a range of profiling tools to help you do just that. To profile your physics simulations:
- In the Unity Editor, navigate to
Window > Profiler. - In the Profiler window, select the
Physicscategory. - Run your game and analyze the Profiler data to identify performance bottlenecks.
| Profiler Category | Description |
|---|---|
| Physics.Update | Total time spent updating physics simulations. |
| Physics.FixedUpdate | Total time spent updating fixed physics simulations. |
| Physics.Simulation | Total time spent simulating physics. |
| Physics.Collision | Total time spent checking for collisions. |
Conclusion
By following the tips and techniques outlined in this article, you can offload CPU load to your GPU and unlock the full potential of your physics simulations in Unity. Remember to:
- Enable GPU-acceleration in the Physics settings.
- Optimize Rigidbody components and physics layers.
- Use solver iterations to reduce the number of physics simulations performed.
- Profile your physics simulations to identify performance bottlenecks.
With these techniques, you’ll be well on your way to creating immersive, high-performance physics simulations that will leave your players in awe. Happy coding!
Here are 5 Questions and Answers about “How to offload CPU load to GPU in Unity physics simulations”:
Frequently Asked Question
Get ready to unlock the full potential of your Unity project by offloading CPU load to GPU in physics simulations!
What is the main advantage of offloading CPU load to GPU in Unity physics simulations?
The main advantage is a significant reduction in CPU usage, which can lead to improved overall performance, reduced lag, and a smoother gaming experience. By leveraging the parallel processing capabilities of GPUs, you can free up CPU resources to focus on other critical tasks, such as rendering, AI, and more.
What are the hardware requirements for offloading CPU load to GPU in Unity physics simulations?
To take advantage of GPU acceleration, you’ll need a computer with a dedicated graphics card that supports DirectX 11 or higher (for Windows) or Metal (for macOS). Additionally, your GPU should have at least 2 GB of video memory (VRAM) and be compatible with CUDA, OpenCL, or DirectX Raytracing (DXR). Unity also supports certain integrated GPUs, but a dedicated graphics card is recommended for optimal performance.
How do I enable GPU acceleration for physics simulations in Unity?
To enable GPU acceleration, go to Edit > Project Settings > Physics, and in the Physics Manager section, set the Solver Type to “GPU” or “Multi-Threaded” (depending on your Unity version). You may need to restart Unity after making this change. Additionally, you can optimize your physics settings, such as reducing the solver iteration count or increasing the batch size, to further improve performance.
Can I use GPU acceleration for all types of physics simulations in Unity?
While GPU acceleration is supported for many physics simulations in Unity, there are some exceptions. For example, certain types of joints, such as hinge joints or wheel joints, may not be eligible for GPU acceleration. Additionally, some built-in Unity physics features, like the Wheel Collider or the Character Controller, may not be optimized for GPU acceleration. However, you can still use GPU acceleration for other physics simulations, like rigidbody dynamics, cloth simulations, and more.
How can I monitor and optimize GPU usage for physics simulations in Unity?
To monitor GPU usage, use Unity’s built-in profiling tools, such as the Profiler window or the Graphics Debugger. These tools will help you identify performance bottlenecks and optimize your physics settings for better GPU utilization. You can also use third-party tools, like GPU-Z or HWiNFO, to monitor GPU usage and temperatures. By optimizing your physics settings, reducing unnecessary calculations, and leveraging Unity’s GPU acceleration features, you can achieve the best possible performance for your project.